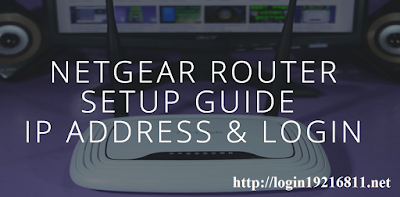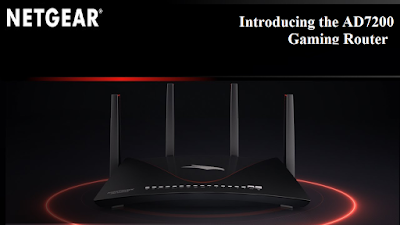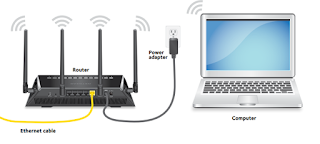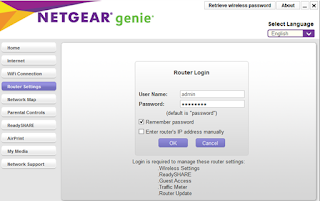NETGEAR ROUTER SETUP – routerlogin.net setup
Netgear
router setup is connecting the router physically to the modem and the computer
system using a wired Ethernet cable connection to ensure safe connection. The
Netgear router setup can be done using the Smart wizard or through Netgear
Genie which uses the setup wizard for Netgear router setup. The Setup Wizard in
the Netgear router web management interface serves the same purpose as the Netgear
Smart Set up Wizard on the installation CD.
To configure your Netgear router for Netgear router setup with Smart Wizard:
- Establish connections between your devices, modem and router to the computer by connecting your modem to the Netgear router at the internet ports and your computer to the Netgear router through any of the four LAN ports. These connections should be made safely using the Ethernet cable.
- Switch all the devices i.e. the computer, Netgear router, and broadband/cable modem off and then turn them on again. Allow all of them to finish booting up and restart.
- Through the web browser on your computer, navigate to the Netgear router login web domain access www.routerlogin.net which redirects the Netgear router login address routerlogin.net to the Netgear router's default IP address which would be either http://192.168.0.1 or http://192.168.1.1 in the address bar.
- Accessing the Netgear router login web domain prompts you to log into the Netgear router by displaying Netgear router login window.
- Enter the Netgear router login credentials -The default username as admin and the default password as password as entering this would allow you to access the admin page of Netgear router. routerlogin.net login
- The Netgear router login username and password are case-sensitive and should be acknowledged while entering them for Netgear router login.
- The Setup Wizard screen displays. Click on the set up Wizard on the top left corner which asks if you want the setup wizard to detect your internet connection type.
- Click on the Yes option to let the set up wizard configure your internet connection and then click on Next.
- The Setup Wizard will then detect the type of internet connection.
- Click on Next which lets the Netgear router save the settings for Netgear router setup.
- Your Netgear router setup has been completed using the Netgear Smart setup Wizard
To configure your DSL modem router for internet connection with NETGEAR genie:
- Establish connections between your devices, modem and router to the computer by connecting your modem to the Netgear router at the internet ports and your computer to the Netgear router through any of the four LAN ports. These connections should be made safely using the Ethernet cable.
- Switch all the devices i.e. the computer, Netgear router, and broadband/cable modem off and then turn them on again. Allow all of them to finish booting up and restart.
- Open any preferred Internet browser such as Internet Explorer, google chrome or Mozilla Firefox, etc on your computing system, this will automatically take you to the NETGEAR genie set up screen.
- If the Netgear Genie screen does not show up, try to access the Netgear Genie screen at http://192.168.0.1 or http://www.routerlogin.net/.
- As the Netgear Genie screen appears, Click on Yes to allow Netgear Genie to assist you and then click on Next to continue.
- Select the Country of location and click on Next.
- The setup wizard on Netgear Genie will detect the type of internet connection on your Netgear router for Netgear router setup.
- The Netgear Genie will detect the DSL connections as PPPoE/PPPoA and they would require a internet connection login to connect to the internet.
- The Netgear Genie will then apply the Internet connection settings and you are completed with the Netgear router setup.